
윈도우 메모장은 많이 쓰는 프로그램이지만 생각보다 알려지지 않은 기능들이 있습니다. 윈도우에서 꾸준하게 업데이트를 해주기도 하는데요. 어떤 기능들이 있는지 소개해드립니다.
메모장 10가지 기능
1. 글자수 확인하기
윈도우 11 버전에서 메모장에 글을 작성하면 하단에 글자수가 나옵니다. 자소서나 이력서처럼 글자수를 제한해서 작성해야 하는 글을 쓸 때 활용하면 좋습니다.
2. 다크 모드
메모자의 배경을 어둡게 만드는 설정이 있습니다. 윈도우 11에서만 사용가능하며 메모장 설정에서 앱 테마를 어둡게로 설정하면 됩니다.
3. 되돌리기
컨트롤 + Z로 실행하는 되돌리기 기능은 윈도우 10, 11에서 모두 가능합니다. 글자를 작성하다가 잘 못 했을 때 사용하면 좋은데요. 10과 11 버전 차이는 10에서는 되돌리기가 한 번만 가능하지만 11에서는 포토샵의 작업 히스토리처럼 단계별로 이전 단계로 되돌리기가 가능합니다.
4. 새 탭
메모장에소 새 탭을 열 수 있습니다. 윈도우 11 버전에서만 가능한데요. 제목 오른쪽에 있는 + 버튼을 누르면 새 탭이 열리게 됩니다. 메모장을 테마별로 사용하고 싶은 분들에게 추천드리는 기능입니다.
5. 자동 저장
실수로 메모장을 닫아 입력한 내용을 모두 날렸던 경험이 있으신가요? 이제 메모장에도 자동 저장 기능이 생겼습니다. 메모장 설정에서 ‘메모장 시작 시’를 이전 세션의 콘텐츠 열기로 선택하면 됩니다. 이렇게 설정하고 메모장에 메모를 마치고 종료한 뒤 다시 메모장을 열면 가장 최근에 작성한 메모가 뜨게 되죠.
6. 자동 줄 바꿈
메모장의 불편한 점이 장문의 글을 작성할 때 문서 편집이 번거롭다는 것인데요. 이번에 자동줄 바꿈 기능이 생겨 메모장에서도 문서 편집이 쉬워졌습니다. 상단 메뉴 탭에서 보기에 들어가 자동 줄 바꿈을 선택하면 됩니다.
이렇게 설정하면 메모장 크기에 따라 글자가 잘리지 않고 한눈에 들어오도록 줄이 바뀌는 것을 볼 수 있습니다.
7. 글자 크기

메모장의 글자 크기는 간단하게 키울 수 있습니다. Ctrl + 마우스 휠을 하면 되는데요. 원하는 만큼 키운 뒤 다시 맨 처음 크기로 돌아가고 싶을 때는 Crtl + 숫자 0을 누르면 됩니다.
8. 폰트 변경
메모장 폰트도 변경이 가능합니다. 편집 탭에서 글꼴에 들어가면 글꼴, 스타일, 크기 모두 지정이 가능합니다.
9. 인쇄 시 머리글, 바닥글

메모장에서 인쇄 할 때 머리글과 바닥글 설정이 가능합니다. 파일 메뉴에서 페이지 설정으로 들어가면 원하는 문구로 입력을 할 수 있습니다. 기본 설정은 맨위, 맨 아래 가운데 정렬인데 명령어를 입력하면 다른 설정도 가능합니다.
| 명령어 | 작업 |
| &l | 문자를 왼쪽에 배치 |
| &c | 문자를 가운데 배치 |
| &r | 문자를 오른쪽에 배치 |
| &d | 현재 날짜 표시 |
| &t | 현재 시간 표시 |
| &f | 문서 이름 표시 |
| &p | 페이지 번호 표시 |
10. PDF 인쇄
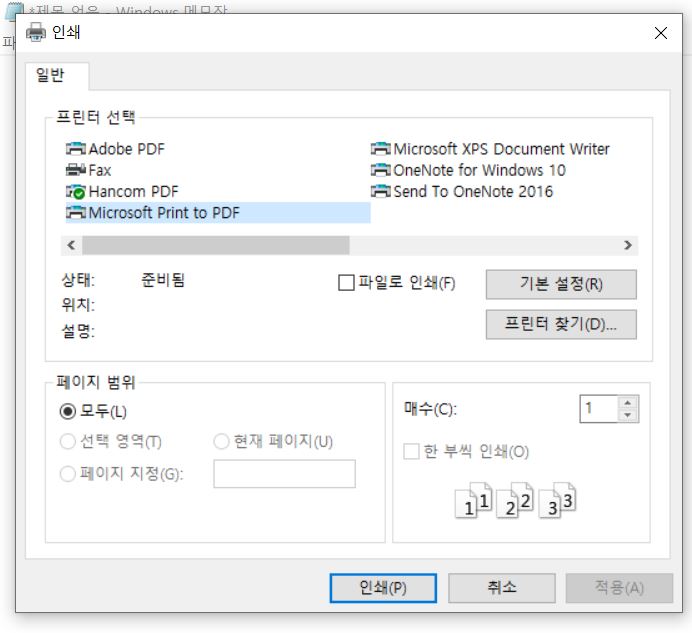
메모장 내용을 PDF 파일로 저장할 수 있습니다. 메모장 파일 메뉴에서 인쇄를 누른 다음 프린터 선택에서 Microsoft Print to PDF를 선택하세요. 원하는 곳에 파일을 저장하면 PDF 파일 생성이 완료됩니다.




댓글